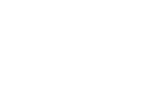What you need Before you update the software, make sure that you have the following: * A USB storage device with about 70 MB of free space. The USB must be FAT or DOS-formatted. Do not use a USB hard drive for the software update. * A PC with internet access * An archive utility that supports the ZIP file format (for example, WinZip� for Microsoft� Windows�, or Stufflt� for Macintosh�) * Make sure there is no disc in the tray before you perform the software upgrade Download the latest software 1. Connect a USB storage device to your PC. 2. On your PC, navigate to www.philips.com/support. 3. Find your product and locate the available the software and drivers. 4. If the software version is later than the version on your product, click the software update. 5. Accept the license agreement, and save the ZIP file to the USB storage device. 6. Using the archive utility, extract the content to the root directory of the USB storage device. 7. Disconnect the USB storage device from the PC. Update the software During the software update, do not switch off the set or remove the USB storage device. If the power goes off during the update, do not remove the USB storage device from the set. The update will continue when the power is restored. 1) Connect the USB storage device to your set. 2) Switch on your set and TV, and switch your TV to the correct source for your set. 3) Press 'Home' on the remote control. 4) Select [Setup] > [Advanced] > [Software Update] > [USB]. 5) Follow the instructions on the TV to update the software. > When the update is finished, the set automatically switches to standby. If it does not, disconnect the power cord for a few seconds and then reconnect it. » If you see the message [No valid upgrade software found!], check that: > The software is meant for your set > The content is in the root directory of the USB storage device and the name is not changed » If the update fails, try again. If it fails again, please contact Philips Consumer Care for help. 6) Disconnect the USB storage device and switch on the set.
How to perform an update of my Philips device via USB?
Published on 2017-08-24